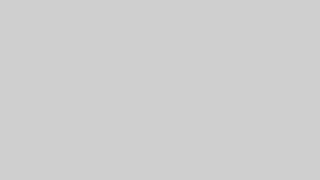UTAGEには「イベント・予約」というWEBセミナー(ウェビナー)や個別相談(オンライン通話)といった各種イベントの予約管理機能があり、情報発信ビジネスの仕組みを運用する上では欠かせない主要機能の1つですね。
今回は、そんな「イベント・予約」機能を使いこなす上で、絶対にやって欲しいGoogleカレンダーとの連携について、そのやり方と活かし方を解説していきます。
それでは、始めていきましょう!
UTAGEとGoogleカレンダーの連携とは?
UTAGEの「イベント・予約」機能で、イベント参加日程(例えば個別相談の希望日程)を選んでもらう際に、基本的にはUTAGE上で日程設定をすることになります。
実際の管理画面だと、こんな感じですね。
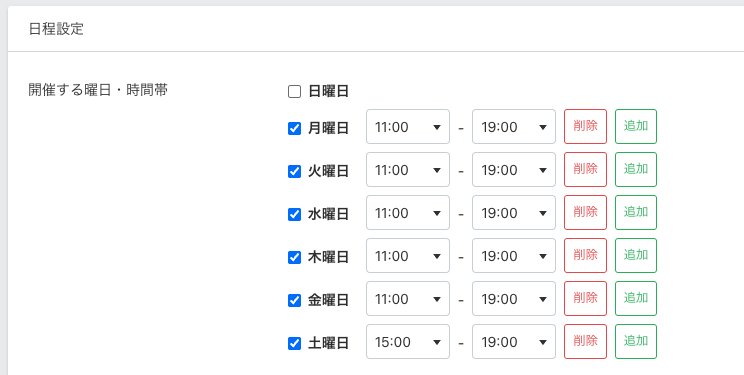
そこに、今回解説するGoogleカレンダーとの連携をすることで下記が実現できます。
- 自分のGoogleカレンダーにUTAGE経由の予約を自動追加
- Googleカレンダー上の予定日時を、フォームの予約可能日時から自動削除
この2つは文字でみる以上に、めちゃくちゃ便利な実用的機能ですから、まずは当記事を参考にぜひGoogleカレンダーとの連携をやってみてください。
UTAGEとGoogleカレンダーを連携するやり方
Googleカレンダーとの連携は「担当者」単位で行うので、まずは 担当者設定 >> 担当者名(もしくは新規追加)を選択しましょう。
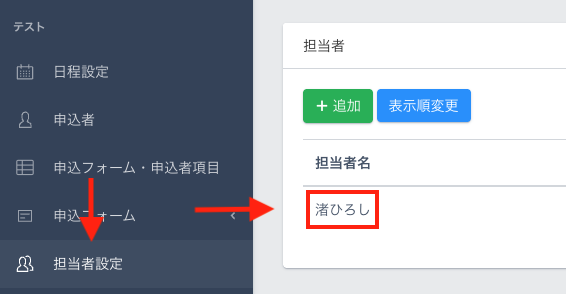
続いて、担当者の設定メニューにあるGoogleカレンダー連携から Googleカレンダーと連携 を選択します。
するとUTAGEとGoogleカレンダーの連携画面に切り替わるので、連携したいGoogleアカウントを選択して、必要項目をチェックした上で 続行 ですね。
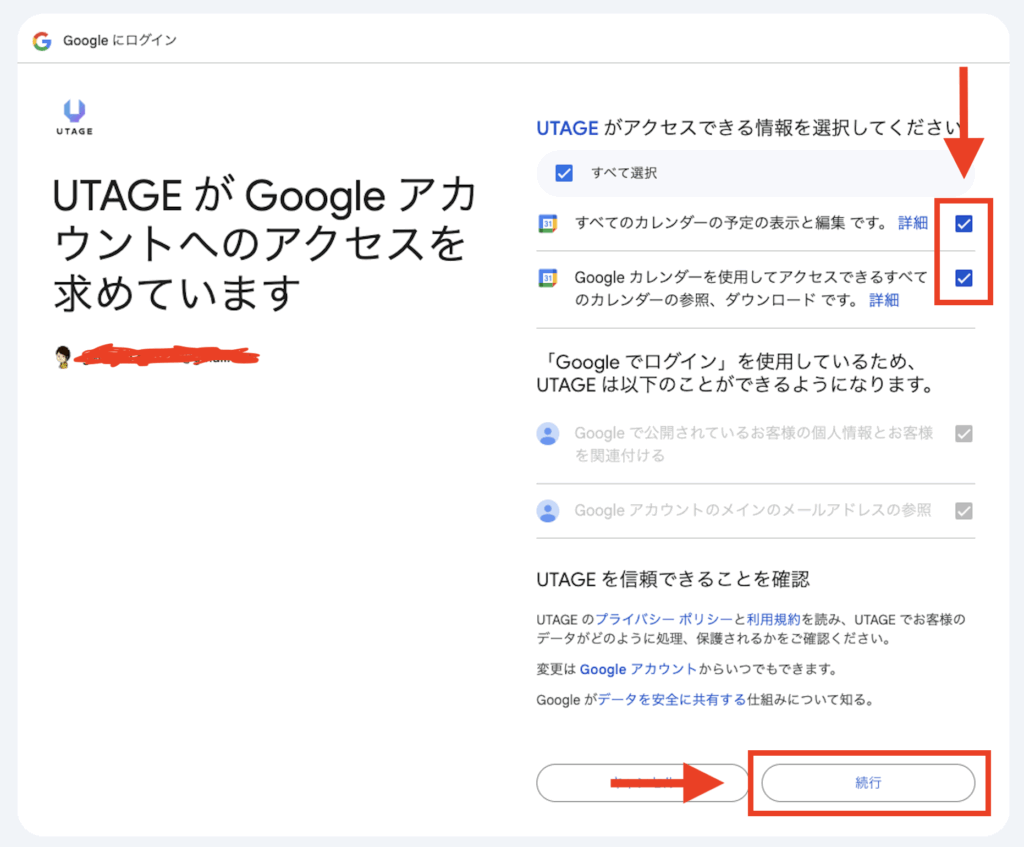
これで連携は完了!
正しく設定ができていれば、先ほどのGoogleカレンダー連携の項目に、連携アカウントが表示されます。
UTAGEと連携させる予定登録先のカレンダーを設定しよう!
続いて、Googleカレンダー側に移動しまして、予定登録先のカレンダーを作成していきましょう。
予定登録先のカレンダーというのはUTAGEと連携させるカレンダーということですね。
Googleカレンダーでは予定を入力する際に「ビジネス」とか「友達の誕生日」とか「プライベート」とか、予定の種類を決めて、それぞれ分けて登録することができます。(その種類分けのことをマイカレンダーと言います。)
今回は試しに「UTAGE連携」という名前でマイカレンダーを追加してみましょう。
(以下の解説はPCのGoogle Chrome画面でやっているものなので、他のブラウザやアプリからだと多少表示が違うかもしれません。)
*
まずは左側のメニューにある 他のカレンダー のメニュー横にある 「+」 を展開して、 新しいカレンダーを作成 を選択してください。
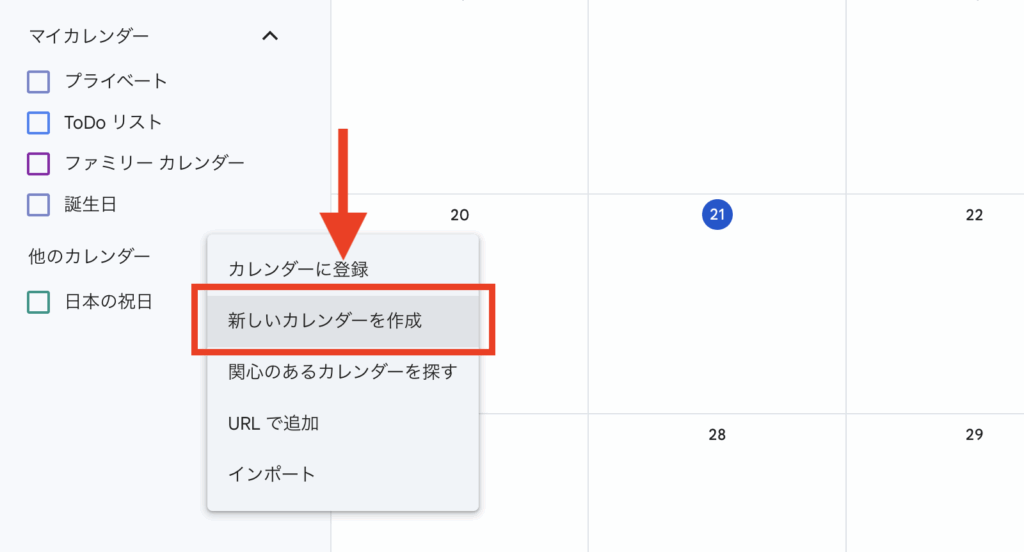
任意の名前をつけれるので、今回は「UTAGE連携」にしますね。
説明は特に入れなくても大丈夫なので、名前を入力したら カレンダーを作成 をクリック。
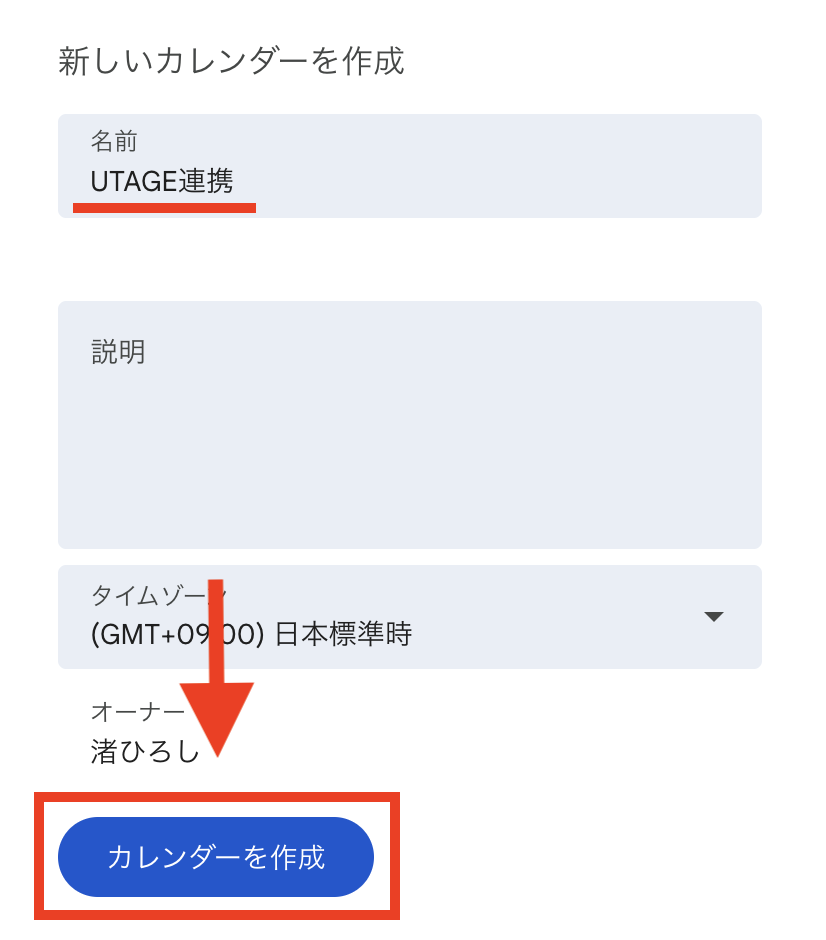
これでマイカレンダーに「UTAGE連携」が追加されました!
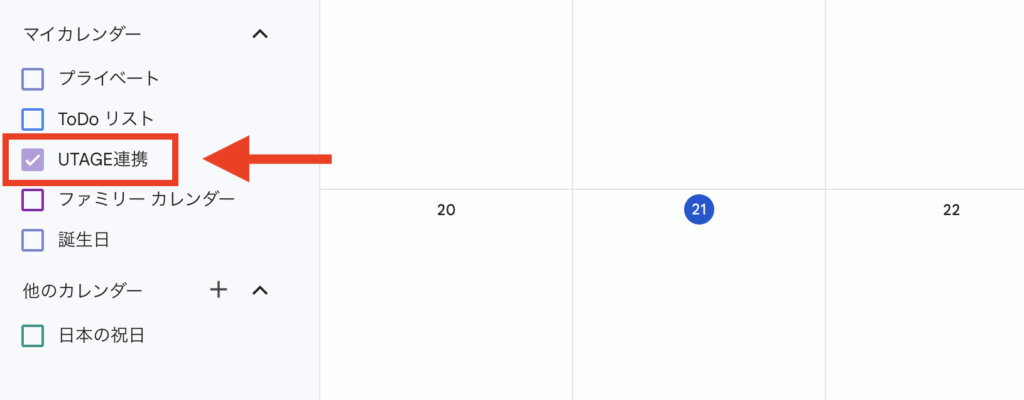
画像のようにチェックを入れている状態であれば、Googleカレンダー上に「UTAGE連携」として追加した予定が表示されるということになります。
*
では、UTAGEの管理画面に戻って…
Googleカレンダー連携メニューの「予定登録先のカレンダー」を確認すると、UTAGE連携が増えているはず!
UTAGE連携を選択してページ下部にある 保存ボタン で設定保存すればOKですね。
これでUTAGEとGoogleカレンダーのマイカレンダー(UTAGE連携)の連携が完了しました!
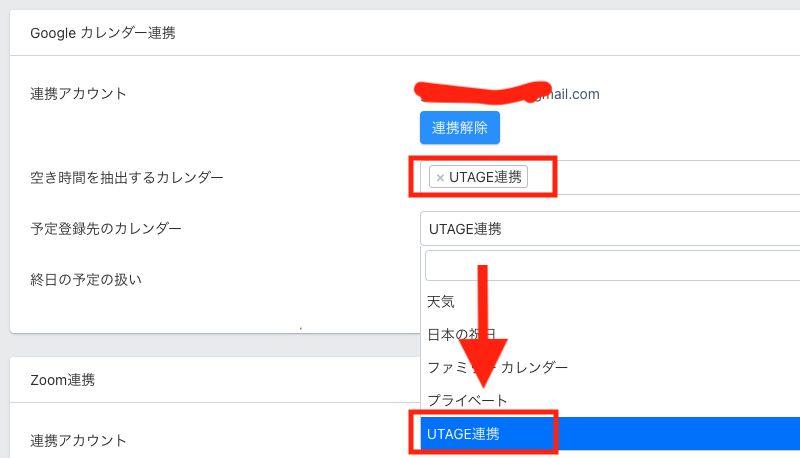
Googleカレンダー連携機能をちょっとだけ確認!
無事連携を完了させてから、実際にビジネスに応用していくやり方については主に応用研究編でご紹介していきますが、せっかくなのでGoogleカレンダーと連携したことで実現できるようになった機能をサクッと確認しておきましょう。
先ほどのマイカレンダー(UTAGE連携)と連携した状態で、まずはUTAGE上でイベントの 日程設定 をこんな感じにしてみました。
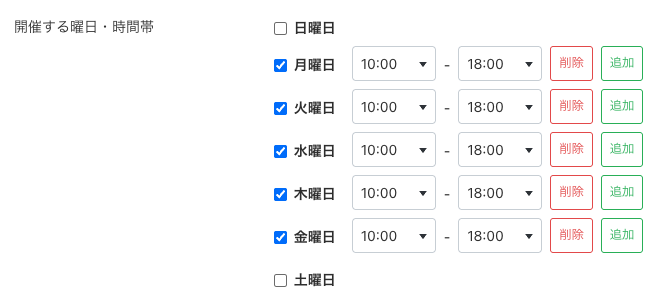
月〜金を選択しているので、申し込みフォームは通常このようになりますね。(4月21日にこの記事を書いているので21日は除外されています。)
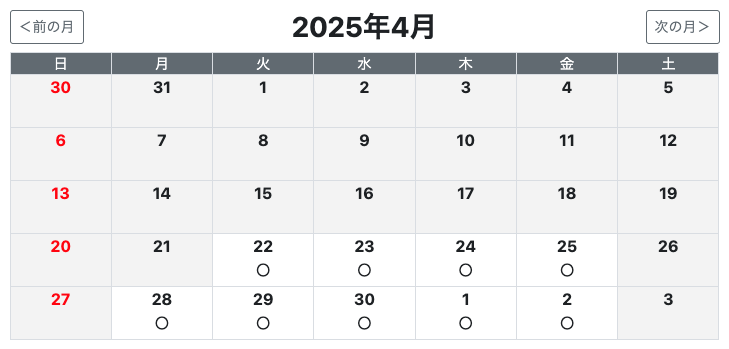
が、例えば「4月25日は予定があるんだった!」ということで、予約不可にしたい場合、このように 特定日の開催設定 から、4月25日を「開催しない」として新たに設定する必要があります。
これがめちゃくちゃ面倒なんですよね。
しかし、Googleカレンダーで予定を入れておけば…
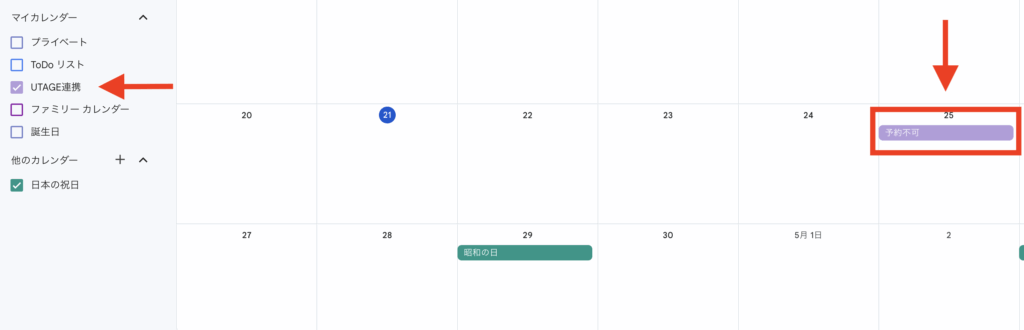
はい、予約可能日から4月25日がなくなりました!
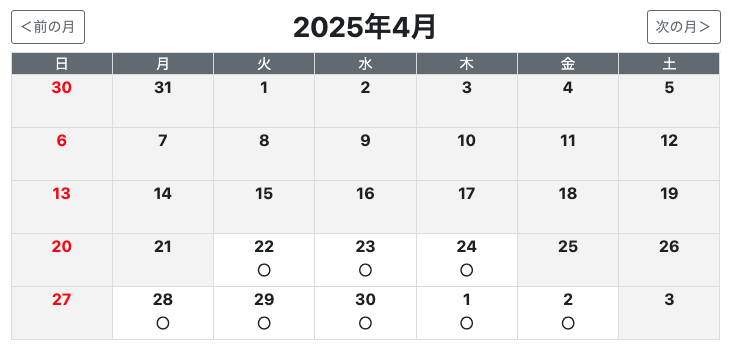
このように自分の予定表(カレンダー)とイベント申込フォームを連携させることができるので、UTAGE上では基本の開催日程を設定しておいて、対応できない日はGoogleカレンダーに予定を入れておくという運用のやりかたが可能になります。
また、申し込みが入った際には、こんな感じでGoogleカレンダーにも自動で予定が入るので一覧管理がしやすいですね。
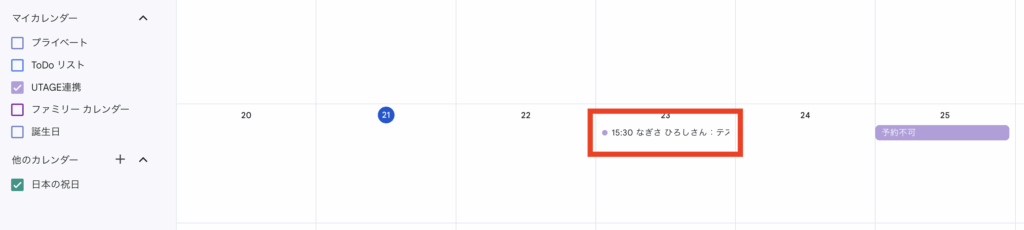
まとめ:UTAGE使いならGoogleカレンダーとの連携は必須級!
ということで今回は、UTAGE(「イベント・予約」機能)とGoogleカレンダーの連携のやり方を解説しました。
しつこいですが「イベント・予約」機能を利用していくなら必須級になるので、ぜひ当記事を参考にして設定してみてください。
記事内でもお伝えした通り、カレンダー連携による効率的な仕組み作りや運用についてなどは「応用・研究編」で詳しく解説していこうと思うので、宜しければそちらもご覧ください。
最後に…今回は触れませんでしたが、このGoogleカレンダーとの連携における、価値の本質は「あなたのスケジュールとUTAGE上の表示を連動させられること」で、この視点を持てば、あなたのライフスタイルに最適化されたビジネス作りがグッとしやすくなりますよ。
と、おわりに意味深なことを言って締めますw
最後まで読んでくださってありがとうございました!